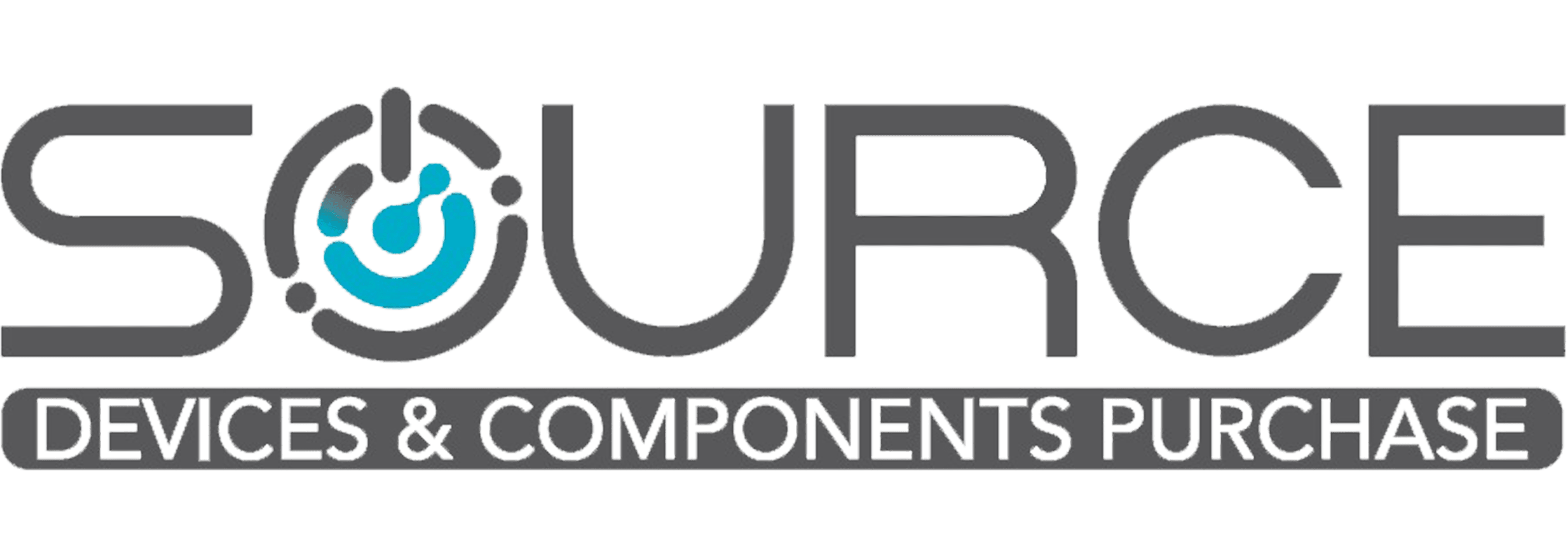چگونه ایرپاد را به مک بوک متصل کنیم

محصولات اپل به دلیل سهولت استفاده معروف هستند. تنظیم، اتصال و کار با آنها حتی برای مبتدیان آسان است. ایرپادهای اپل نیز همین ویژگی را دارند و میتوانید آنها را به همه دستگاههای اپل، اعم از iPhone، iPad یا MacBook متصل کنید. اما چگونه ایرپاد را به مک بوک متصل کنیم؟
اگر ایرپاد شما به هیچ دستگاهی متصل نباشد، جفتکردن آن با مک بوک بسیار آسان است. اما اگر AirPods به دستگاه دیگری (برای مثال آیفون) متصل باشد، جداکردن آن از دستگاه اول و اتصال به مک بوک کمی چالشبرانگیز است. اما نگران نباشید! در این مقالهی سورس کامپیوتر، به شما یاد میدهیم که چگونه ایرپاد را به مک بوک متصل کنیم.
اگر قصد خرید مک بوک را دارید، مطمئن باشید که ایرپادهای شما بهخوبی به آن متصل میشوند؛ فقط کافی است راهکار این مقاله را قدمبهقدم دنبال کنید.
پیشنیازهای اتصال AirPods به مک
برای اینکه بتوانید ایرپاد را به لپ تاپ مک وصل کنید، لازم است پیشنیاهای زیر فراهم باشد:
برای AirPods Pro نسل دوم: حداقل macOS Mojave 10.14.4 یا جدیدتر روی مک شما نصب شده باشد.
برای AirPods نسل اول: حداقل macOS Catalina 10.15.1 یا جدیدتر روی Mac شما نصب شده باشد.
برای AirPods نسل سوم: حداقل macOS Monterey یا جدیدتر روی مک شما نصب شده باشد.
حالت اول: ایرپاد به هیچ دستگاه دیگری وصل نیست
وقتی ایرپاد به هیچ دستگاهی متصل نیست، اتصال آن به مک بوک ساده است و مشابه با سایر انواع هندزفری بلوتوثی میباشد. برای اتصال، مراحل زیر را طی کنید.
- AirPods را روی گوش خود قرار دهید.
- با استفاده از یکی از دو روش زیر وارد تنظیمات بلوتوث مک خود شوید:
- سادهترین کار این است که روی نماد تنظیمات سیستم (چرخدنده) در dock کلیک کنید و سپس Bluetooth Preferences را انتخاب نمایید.
- روش دیگر این است که از مسیر Apple Menu > System Preferences > Bluetooth وارد بخش بلوتوث شوید.
- AirPods باید در لیست باشد.
- آن را انتخاب کنید (البته باید بهطور خودکار متصل شود)
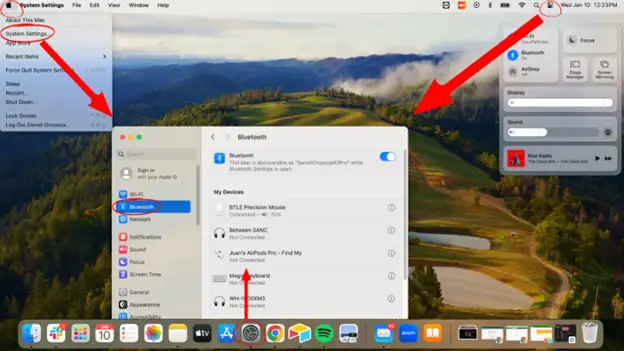
اگر AirPods در لیست نبود، چه باید کرد؟
اگر ایرپاد شما در لیست نیست و بهصورت خودکار جفت نمیشود، با استفاده از روش زیر مشکل را حل کنید.
- اول از همه اطمینان حاصل کنید که AirPods (و کیس آن) کاملاً شارژ شده هستند. اگر شارژ باتری آنها کم باشد، ممکن است در اتصال با مشکل مواجه شوید.
- سپس بررسی کنید که بلوتوث مک بوک شما روشن و حالت هواپیما در مک شما خاموش باشد.
- AirPods خود را داخل جعبه شارژ قرار دهید، درب کیس را ببندید و سپس آن را باز کنید.
- سپس دکمه تنظیم را در پشت جعبه شارژ پیدا کنید.
- دکمه تنظیم را فشار دهید و نگه دارید تا زمانی که یک چراغ چشمکزن سفید در داخل و بالای جعبه شارژر مشاهده کنید.
- AirPods خود را در نزدیکی مک بوک قرار دهید.
- دوباره به تنظیمات بلوتوث در مک خود بروید و AirPods خود را در لیست دستگاهها جستوجو کنید.
- هنگامیکه آنها را مشاهده کردید، روی "اتصال" کلیک کنید.
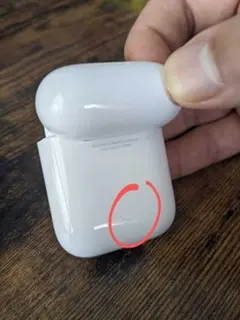
اگر صدا از ایرپاد خارج نشد، چه کنیم؟
اگر پس از اتصال ایرپاد به مک بوک صدا همچنان به جای AirPods در بلندگوهای Mac پخش میشود، مطمئن شوید که AirPods شما بهعنوان دستگاه خروجی صدای انتخاب شده است. برای این کار:
- به منوی کشویی بلوتوث یا ولوم در نوار منو بروید
- فلش روی «sound» را انتخاب کنید و AirPods را انتخاب کنید.
حالت دوم: ایرپاد با آیفون جفت شده است
یکی از مزایای محصولات اپل این است که همه آنها با iCloud مرتبط هستند. اگر AirPods خود را با آیفونی که به حساب iCloud شما وصل است جف کردهاید، باید بتوانید آنها را بهطور خودکار به Mac خود نیز متصل کنید. فقط باید مک بوک شما با همان آیدی به سیستم iCloudمتصل باشد.
اگر قبلاً AirPods را با iPhone جفت کردهاید و به حساب Apple در iPhone و Mac وارد شدهاید، AirPods باید هنگام پخش رسانه بین آنها جابهجا شود. برای مثال، هنگامیکه از AirPods با آیفون استفاده میکنید، وقتی یک ویدیو را در مک بوک راهاندازی میکنید، AirPods باید بهطور خودکار به مک شما سوئیچ شده و صدای مدیای پخششده روی مک را پخش کند.
لازم به ذکر است که ایرپادهای نسل اول قادر به تعویض خودکار نیستند، اما همه مدلهای دیگر از جمله ایرپادهای نسل دوم و سوم، ایرپاد پرو نسل اول و دوم و ایرپاد مکس میتوانند این کار را انجام دهند.
قطع جابهجایی خودکار بین دستگاهها
اگرچه سوئیچ خودکار ایرپاد اپل بین دستگاههای مختلف مانند آیفون و آی پاد یک مزیت محسوب میشود، اما گاهی دردسرساز میشود. برای مثال، گاهی ممکن است بخواهید درحالیکه به یک موسیقی در آیفون خود گوش میدهید، در مک بوک، یک مدیا را برای دیگران پخش کنید. در این حالت، هنگام راهاندازی مدیا در مک، ایرپاد به مک سوئیچ شده و نمیتوانید صدای آن را به گوش مدعوین برسانید. برای حل این مشکل لازم است سوئیچ خودکار را خاموش کنید.
خاموشکردن سوئیچ خودکار روی مک:
- 1. ایرپادهای متصل به مک بوک را در گوش قرار دهید.
- به تنظیمات بلوتوث در دستگاه مک بوک بروید.
- روی «i» (نماد اطلاعات) در کنار AirPods خود در بخش «دستگاههای من» کلیک کنید.
- اکنون در بخش Connect to this Mac گزینه "When last connect to this Mac" را انتخاب کرده و روی Done کلیک کنید.
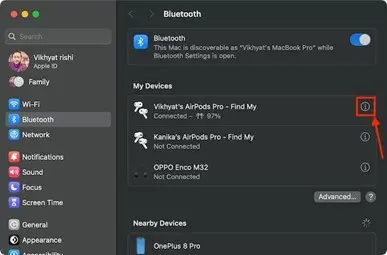
خاموشکردن سوئیچ خودکار روی آیفون:
- ایرپاد را به آیفون متصل کرده و آن را در گوش قرار دهید.
- برنامه Settings را در آیفون خود باز کنید و روی نام AirPods ضربه بزنید.
- به پایین بروید تا گزینه “Connect to This iPhone” را پیدا کنید و روی آن ضربه بزنید.
- اکنون گزینه “When Last Connected to This iPhone” را انتخاب کنید.

خلاصه مقاله
در این مقاله آموختیم که چگونه ایرپاد را به مک بوک متصل کنیم. همانطور که دیدید، اتصال ایرپاد به مک بوک چندان سخت نیست و مانند اتصال سایر لوازم جانبی موبایل که بلوتوثی هستند انجام میشود. با این حال لازم است دقیقا بدانید که مدل ایرپاد چیست و آیا با مک بوک سازگار است یا نه.