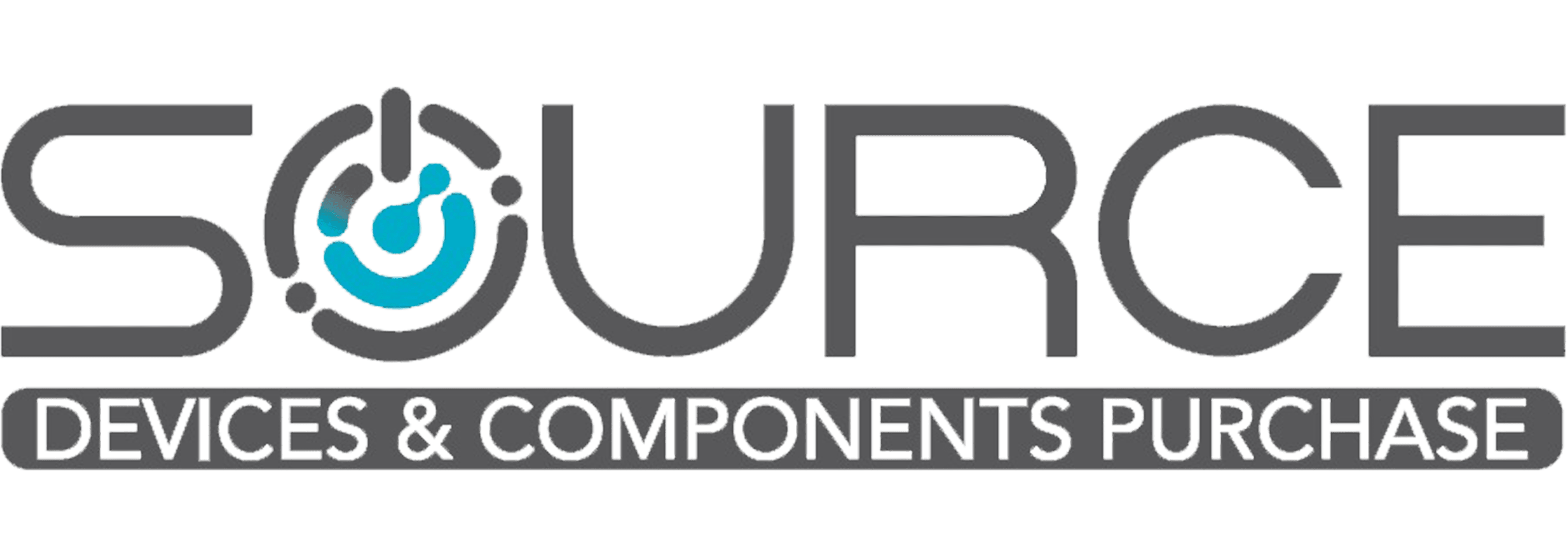چگونه در مک بوک اسکرین شات بگیریم؟
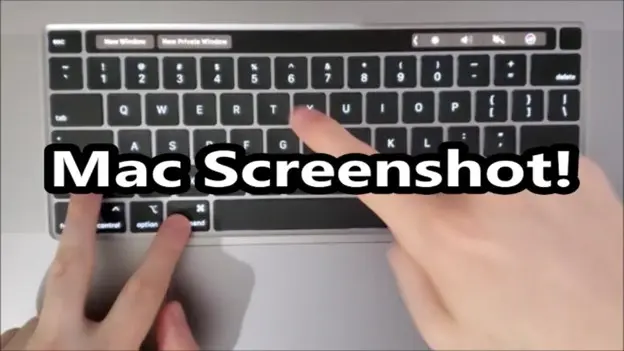
چگونه در مک بوک اسکرین شات بگیریم؟ این سوال برای بسیاری از افرادی مطرح است که با این وسیله کار میکنند و نیاز به گرفتن اسکرین شات دارند.
امروزه ثبت تصاویر از صفحه نمایش یکی از نیازهای اساسی کاربران رایانهها و بهخصوص مکبوک است. این کار میتواند در بسیاری از موارد از جمله تهیه آموزشها، نگهداری اطلاعات مهم و اشتراکگذاری سریع محتوا، مفید واقع شود. اما بسیاری از کاربران مبتدی ممکن است با نحوه انجام این کار در مکبوک آشنا نباشند.
در این مقاله با سورس کامپیوتر همراه باشید تا این مورد را که چگونه در مک بوک اسکرینشات بگیرید و بتوانید به راحتی و با استفاده از ابزارهای موجود، از صفحه نمایش خود عکس بگیرید بررسی کنیم. با ما تا انتهای مطلب همراه باشید.
چگونه در مک بوک اسکرین شات بگیریم؟
اسکرینشات گرفتن در لپ تاپ یکی از روشهای مفید و کارآمد است که به کاربران امکان میدهد تصاویر صفحه نمایش خود را بهراحتی ثبت کنند. این قابلیت در مک بوک و در موارد مختلفی از جمله تهیه آموزش، اشتراکگذاری محتوا و ذخیره اطلاعات بهکار میآید. در ادامه، مراحل انجام این کار بهصورت ساده و کاربردی را با هم مرور میکنیم:
اسکرینشات گرفتن از کل صفحه نمایش:
برای این کار باید دکمههای Command (⌘) + Shift + 3 را همزمان فشار دهید. تصویر بهطور خودکار روی دسکتاپ ذخیره میشود.
اسکرینشات گرفتن از بخشی از صفحه نمایش:
دکمههای Command (⌘) + Shift + 4 را همزمان فشار دهید. نشانگر ماوس به شکل یک هدف تبدیل میشود. بخش مورد نظر را انتخاب کرده و کلیک کنید.
اسکرینشات گرفتن از یک پنجره خاص:
دکمههای Command (⌘) + Shift + 4 را همزمان فشار دهید، سپس دکمه Space را بزنید. نشانگر ماوس به شکل یک دوربین تغییر میکند. پنجره مورد نظر را انتخاب کرده و کلیک کنید.
با استفاده از این روشها میتوانید بهراحتی و سریع از صفحه نمایش مکبوک خود اسکرینشات بگیرید.

نکات و ترفندهای اسکرینشات گرفتن در مکبوک
اسکرینشات گرفتن در مکبوک نه تنها ساده و سریع است، بلکه با بهرهگیری از نکات و ترفندهای مختلف میتوان این فرایند را بهینهتر کرد. در ادامه به برخی از این نکات و ترفندها اشاره میکنیم:
ذخیره مستقیم در کلیپبورد:
برای ذخیره اسکرینشات در کلیپبورد بهجای دسکتاپ، دکمههایControl + Command (⌘) + Shift + 3 را فشار دهید.
برای بخشی از صفحه، از ترکیب Control + Command (⌘) + Shift + 4 استفاده کنید.
ویرایش سریع اسکرینشات:
پس از گرفتن اسکرینشات، تصویر بهصورت بندانگشتی در گوشهی پایین سمت راست نمایش داده میشود.
بر روی بندانگشتی کلیک کنید تا وارد حالت ویرایش شوید و بتوانید تغییرات لازم را اعمال کنید.
تنظیمات پیشفرض اسکرینشات:
با استفاده از برنامهی Screenshot که در پوشه Utilities قرار دارد، میتوانید تنظیمات مختلفی مانند محل ذخیره، تایمر و نوع اسکرینشات (تمام صفحه، پنجره یا بخش انتخابی) را تغییر دهید.
نامگذاری خودکار فایلها:
مکبوک بهطور پیشفرض اسکرینشاتها را با نام تاریخ و زمان ذخیره میکند، اما میتوانید با استفاده از برنامههای جانبی، نامگذاری خودکار را سفارشیسازی کنید.
استفاده از برنامههای جانبی:
برنامههایی مانند Snagit و Lightshot قابلیتهای پیشرفتهتری برای اسکرینشات گرفتن و ویرایش تصاویر فراهم میکنند.
با بهرهگیری از این نکات و ترفندها میتوانید فرایند اسکرینشات گرفتن در مکبوک را بهبود بخشید و از امکانات موجود نهایت استفاده را ببرید.

استفاده از ابزارهای داخلی مکبوک برای اسکرینشات گرفتن
ابزارهای داخلی مکبوک بهطور گستردهای برای اسکرینشات گرفتن در دسترس هستند و این فرآیند را ساده و سریع میکنند. در اینجا به بررسی ابزارها و روشهای مختلفی که به شما کمک میکند از صفحه نمایش خود عکس بگیرید، پرداخته شده است:
با کمک ابزار Screenshot چگونه در مک بوک اسکرین شات بگیریم
دستگاههای مکبوک از macOS Mojave به بعد، ابزار Screenshot را بهطور پیشفرض در اختیار دارند. برای باز کردن این ابزار، از ترکیب کلیدهای Command (⌘) + Shift + 5 استفاده کنید.
این ابزار به شما امکان میدهد تا از کل صفحه، بخشی از صفحه، یا یک پنجره خاص اسکرینشات بگیرید. همچنین میتوانید تنظیمات مربوط به ذخیرهسازی و تایمر را نیز از این طریق مدیریت کنید.
ابزار Preview:
Preview یک برنامه پیشفرض در macOS است که علاوه بر ویرایش تصاویر، قابلیت گرفتن اسکرینشات را نیز ارائه میدهد. برای استفاده از این ابزار، برنامه Preview را باز کنید.
از منوی File، گزینه Take Screenshot را انتخاب کنید و سپس گزینههای موجود برای گرفتن اسکرینشات از کل صفحه، بخشی از صفحه، یا پنجره فعال را انتخاب کنید.
ابزار Grab:
ابزار Grab یکی از ابزارهای پیشفرض macOS است که در نسخههای قدیمیتر این سیستمعامل وجود دارد و به کاربران امکان میدهد تا بهراحتی از صفحه نمایش خود اسکرینشات بگیرند. اگرچه این ابزار در نسخههای جدیدتر macOS از جمله macOS Mojave به بعد حذف شده، اما در نسخههای قبلی میتوانید به آن دسترسی پیدا کنید. برای استفاده از Grab، مراحل زیر را دنبال کنید:
- باز کردن برنامه Grab:
- به پوشه Applications بروید.
- سپس به پوشه Utilities بروید.
- در این پوشه، برنامه Grab را پیدا کرده و آن را باز کنید.
- انتخاب نوع اسکرینشات:
- پس از باز کردن Grab، از منوی Capture در بالای صفحه، گزینههای مختلفی برای گرفتن اسکرینشات خواهید دید:
- Selection: انتخاب بخشی از صفحه برای گرفتن اسکرینشات.
- Window: گرفتن اسکرینشات از یک پنجره خاص.
- Screen: گرفتن اسکرینشات از کل صفحه نمایش.
- Timed Screen: گرفتن اسکرینشات با تایمر (قابلیت تنظیم زمان قبل از گرفتن اسکرینشات).
- ذخیره و ویرایش اسکرینشات:
- پس از انتخاب نوع اسکرینشات، تصویر گرفته شده بهطور خودکار در پنجره جدیدی نمایش داده میشود.
- میتوانید تصویر را ذخیره کرده و برای ویرایشهای بیشتر به برنامههای دیگر ارسال کنید.
- با استفاده از Grab، میتوانید اسکرینشاتهای دقیقی از صفحه نمایش خود تهیه کرده و به راحتی آنها را مدیریت کنید.
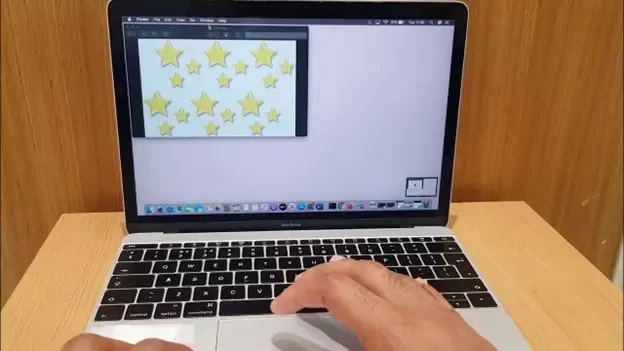
با کمک کلیدهای میانبر چگونه در مک بوک اسکرین شات بگیریم؟
Command (⌘) + Shift + 3: اسکرینشات از کل صفحه.
Command (⌘) + Shift + 4: انتخاب بخشی از صفحه برای اسکرینشات.
Command (⌘) + Shift + 4 + Space: گرفتن اسکرینشات از یک پنجره خاص.
این ابزارها و روشها به شما این امکان را میدهند که بهراحتی و با انعطافپذیری بالا از صفحه نمایش مکبوک خود اسکرینشات بگیرید و بهسرعت تصاویر مورد نیاز خود را ذخیره کنید یا به اشتراک بگذارید.
سخن آخر
در نهایت، گرفتن اسکرینشات در مکبوک با استفاده از ابزارها و میانبرهای کیبورد موجود بسیار ساده و سریع است.
با استفاده از ترکیبهای کلیدی مانند Command (⌘) + Shift + 3 برای کل صفحه و Command (⌘) + Shift + 4 برای بخشهای انتخابی، میتوانید تصاویر مورد نیاز خود را بهراحتی ثبت کنید.
بهرهگیری از این ابزارها و ترفندها، تجربهای کاربردی و مؤثر از اسکرینشات گرفتن را برای شما فراهم میآورد.