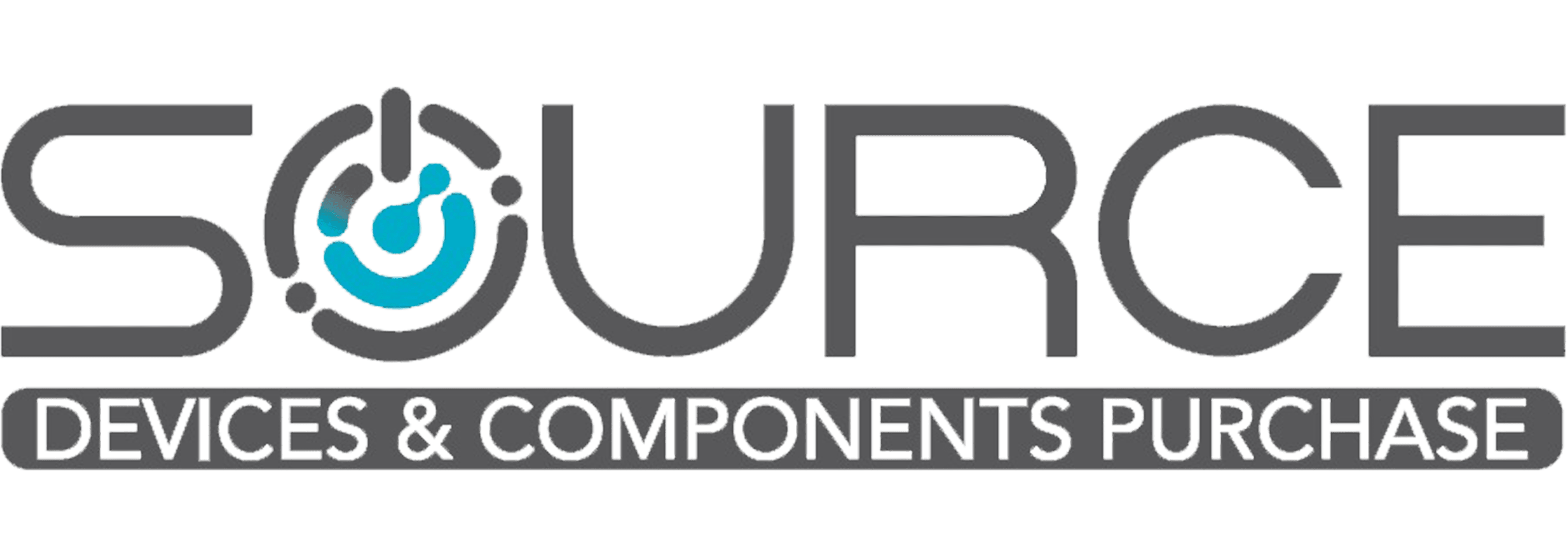آموزش ریست فکتوری مک بوک (آموزش تصویری و گام به گام)
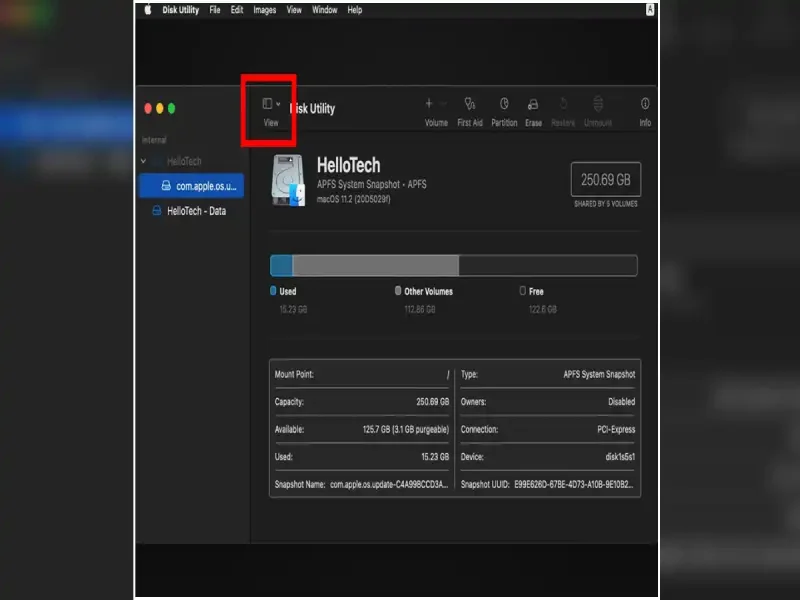
همه چیز در زندگی تاریخ انقضا دارد و دستگاه مک شما نیز از این قاعده مستثنی نیست. مهم نیست که بعداً چه کاری میخواهید انجام دهید که آن را بفروشید، هدیه دهید یا سعی کنید عمر مفید آن را افزایش دهید، ریست فکتوری مک بوک باید نقطه شروع شما باشد؛ اما چرا اینطور است؟ چون میخواهید اطلاعات خود را ایمن نگه دارید، اینطور نیست؟ این نه تنها یک اقدام پیشگیرانه مؤثر برای محافظت از حریم خصوصی شما در خرید مک بوک است، بلکه راه درستی برای آماده کردن مک بوک شما برای مالک جدید نیز میباشد.
بنابراین چگونه میتوان مک بوک، مک بوک پرو، مک بوک ایر یا آی مک را به تنهایی به تنظیمات کارخانه بازنشانی کرد؟ این کار به راحتی انجام می شود، اما این فرآیند برای نسخه ها و تراشههای مختلف macOS متفاوت است. نگران نباشید، در این مطلب سورس کامپیوتر همه چیزهایی را که باید دربارهی اینکه ریست فکتوری مک بوک چیست؟ بدانید در اختیار شما قرار میدهد و با انجام قدم به قدم آن میتوانید ریست فکتوری مک بوک خود را انجام دهید.
مراحلی که باید قبل از ریست فکتوری مک بوک خود انجام دهید!
آماده سازی - مرحله اول: از سیستم iCloud خارج شوید!
نحوه خاموش کردن iCloud به صورت زیر است:
- "System Preference" را باز کنید.
- روی "Apple ID" کلیک کنید، سپس روی "Overview" کلیک کنید، و سپس "Sign out" را انتخاب کنید.
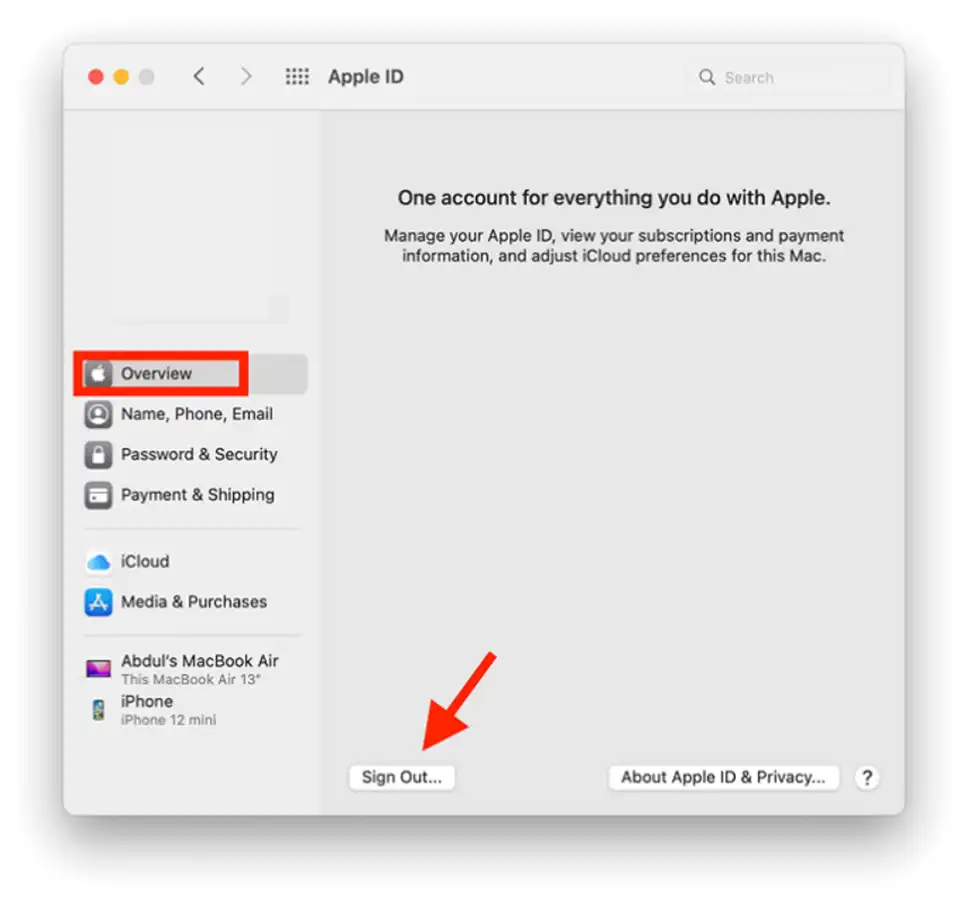
- تیک انتخاب را بردارید و سپس بر روی "ادامه" کلیک کنید.
- از iTunes در مک بوک خود خارج خواهید شد.
آماده سازی - مرحله دوم: از iMessage خارج شوید!
- "پیام ها" را باز کنید.
- سپس بر روی "Messages" در نوار منو در بالا کلیک کنید.
- "Preferences" را انتخاب کنید.
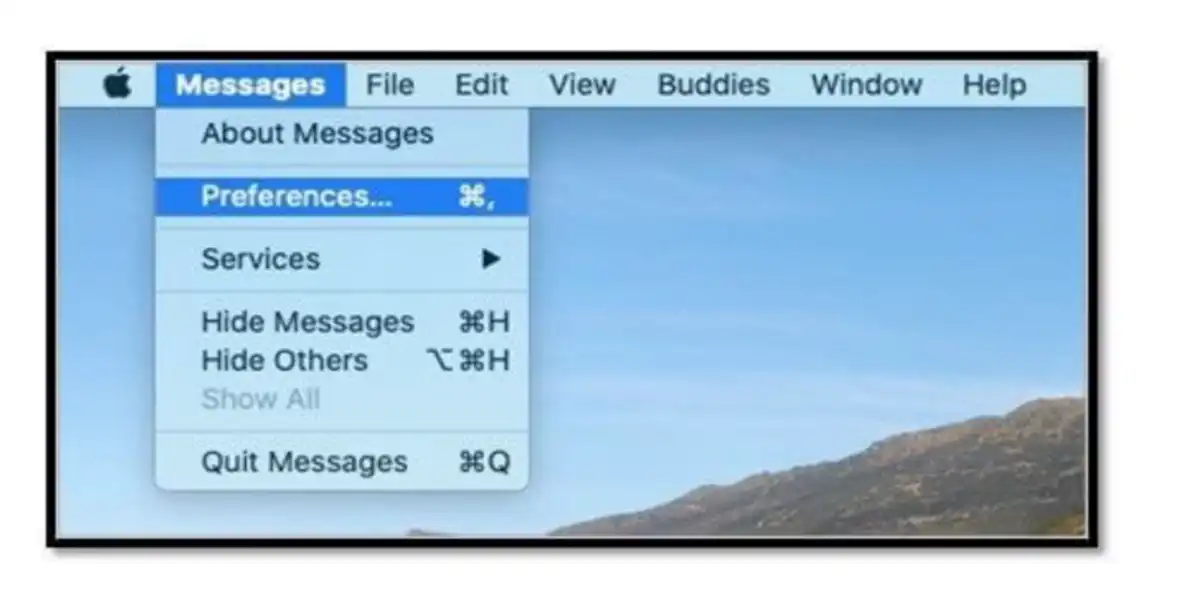
- روی نماد "@" که در زیر آن "iMessage" میخواند کلیک کنید.
- اکنون بر روی "Sign out" کلیک کنید.
آمادهسازی - اختیاری: دستگاههای بلوتوث را لغو جفت کنید!
"System Preference" را باز کنید و سپس "Bluetooth" را انتخاب کنید.
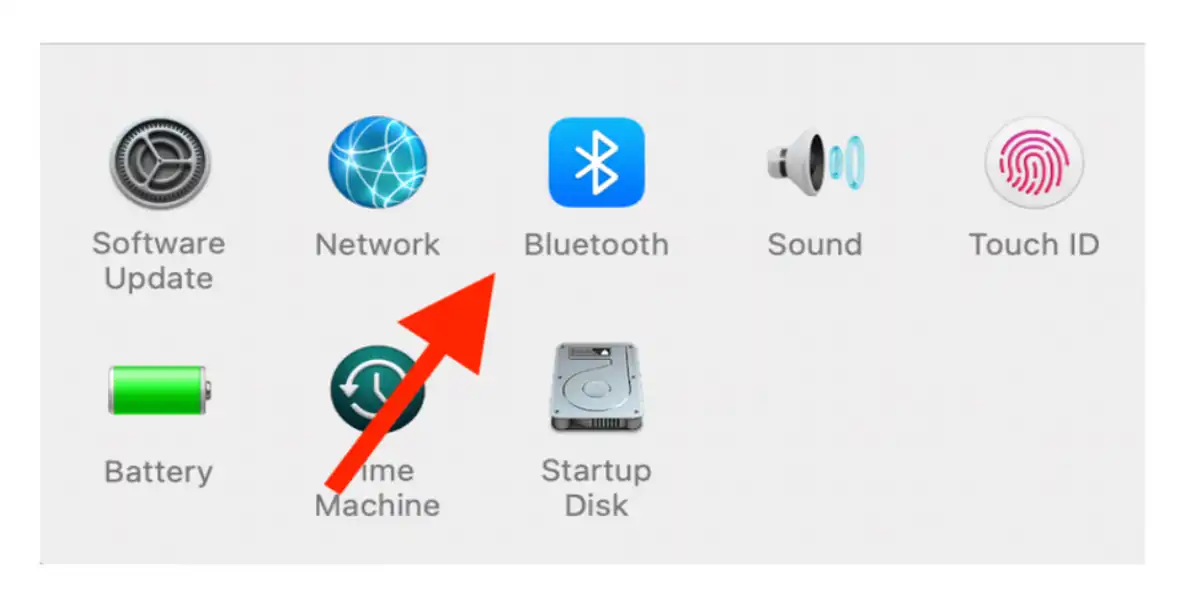
بازنشانی کارخانهای MacBook Pro، Air with Erase All Content و گزینه تنظیمات
اکنون در اینجا نحوه تنظیم مجدد MacBook Air یا Macbook Pro آورده شده است:
- "System Preferences" را باز کنید و سپس روی "System Preferences" در نوار منو کلیک کنید.
- اکنون، "Erase All Content and Settings" را انتخاب کنید.
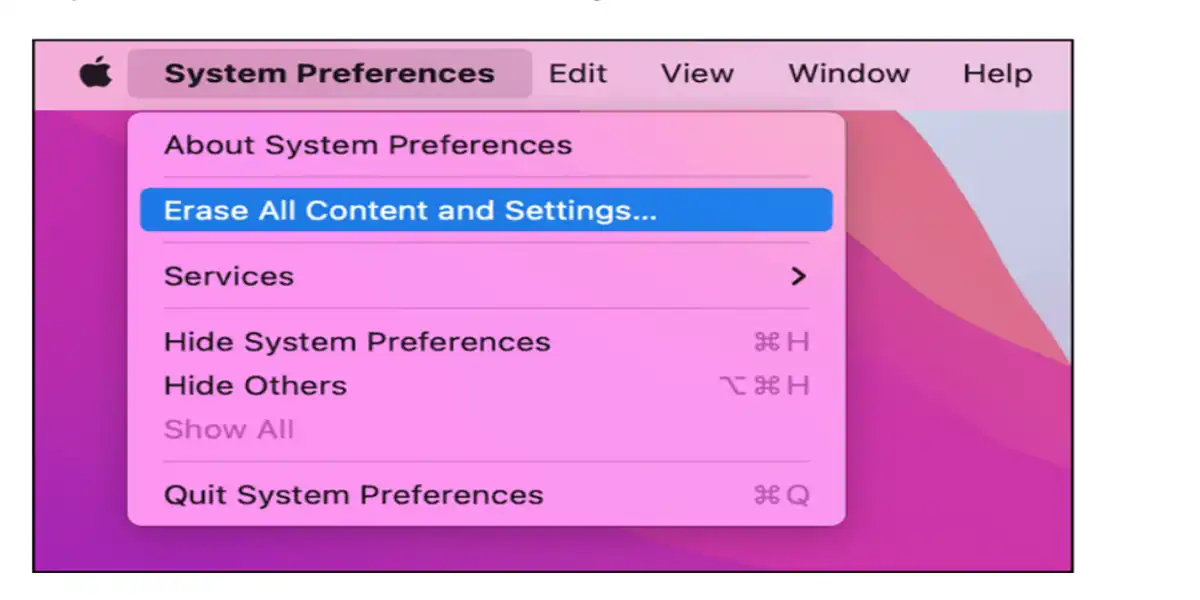
- رمز عبور مک بوک خود را وارد کرده و روی "OK" کلیک کنید.
- اکنون دستورات را مطابق با آن دنبال کنید.
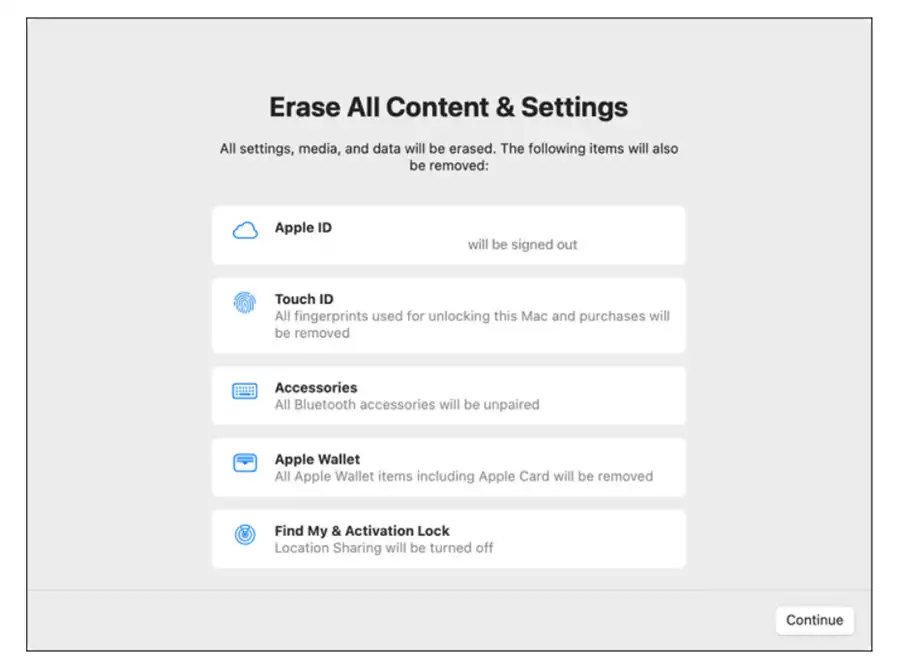
- هنگامی که دستورات برای تنظیم مجدد انتخاب و تأیید شد، مک بوک شما مجددا راه اندازی میشود.
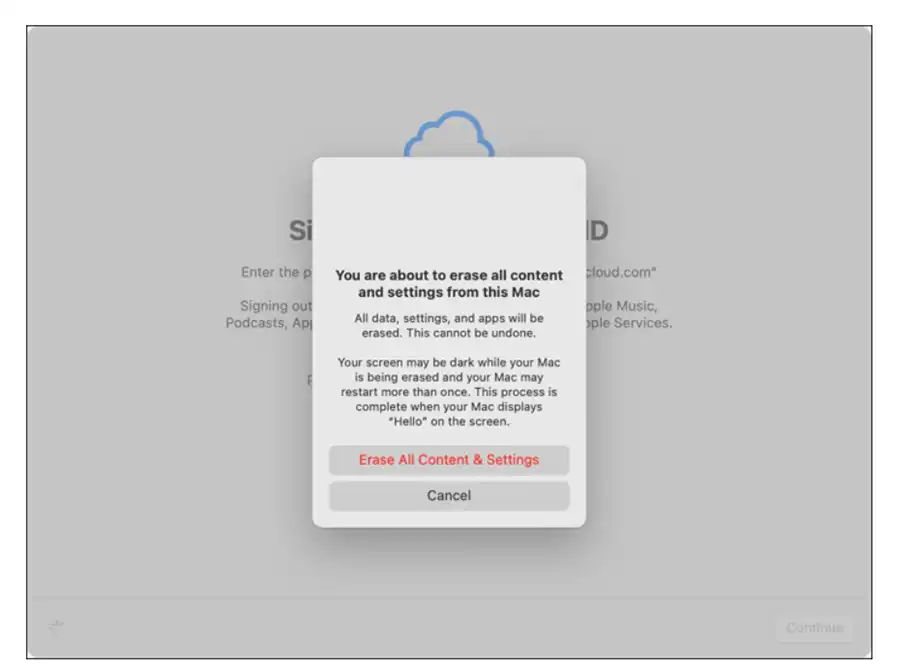
- پس از راه اندازی مجدد مک بوک، روی لوگوی اپل در نوار منو کلیک کنید.
- بر روی "خاموش کردن" کلیک کنید.
یک راه جایگزین برای ریست فکتوری مک بوک با وارد کردن حالت بازیابی وجود دارد:
- روی لوگوی اپل در نوار منو کلیک کنید و روی "خاموش کردن" کلیک کنید.
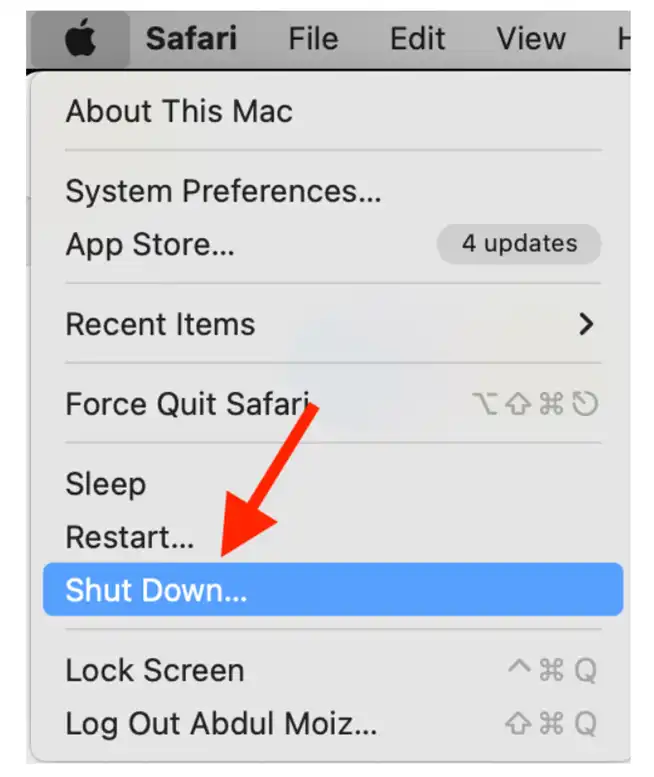
- اکنون مک خود را روشن کنید، Command + R را فشار داده و نگه دارید و زمانی که لوگوی اپل را دیدید آن را رها کنید.
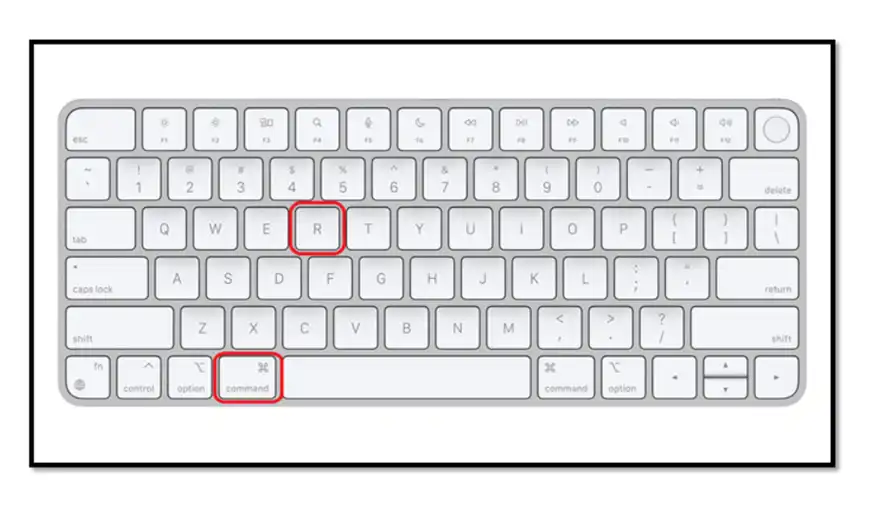
- در ریست فکتوری مک بوک سری M، کاملاً متفاوت است. فقط دکمه پاور را فشار دهید و آن را نگه دارید تا پنجره گزینه راه اندازی باز شود. اکنون روی گزینهها و Continue کلیک کنید تا پنجره ابزار باز شود.
- در زیر پنجره ابزار MacOS، "Disk Utility" را انتخاب کنید، روی "Continue" کلیک کنید، و "internal disk/startup disk" را انتخاب کنید.
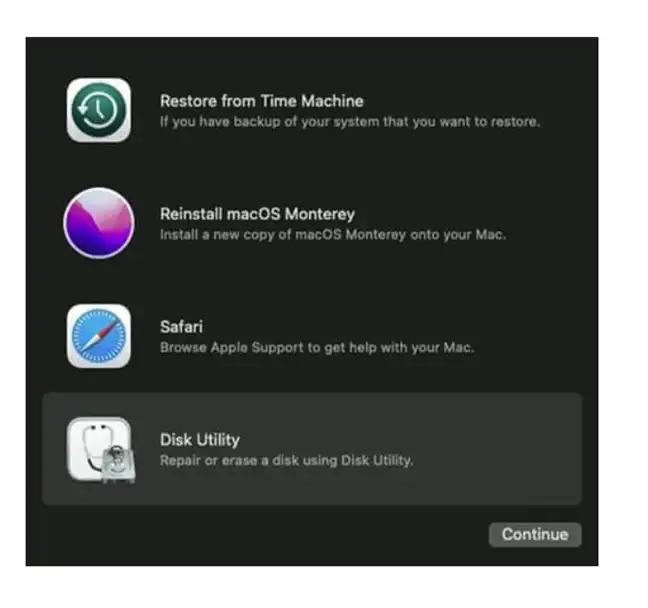
- روی گزینه "Erase" در بالای پنجره Disk Utility کلیک کنید.
- نام جدیدی به دیسک بدهید و قالب را به عنوان APFS انتخاب کنید.
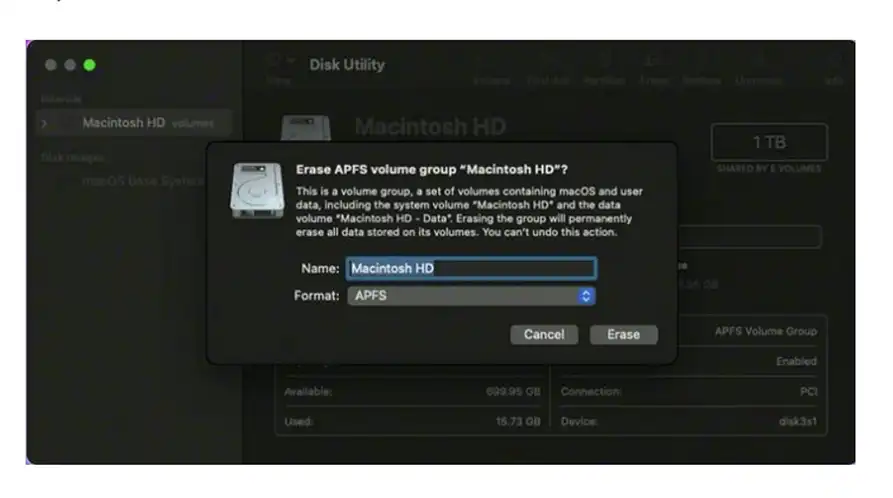
- اکنون، روی "Erase Volume Group" کلیک کنید و چند دقیقه فرصت دهید تا Disk Utility ریست کردن درایو را تمام کند.
- پس از اتمام، به پنجره ابزار macOS هدایت خواهید شد. اگر هدایت نشدید، رایانه خود را مجددا راه اندازی کنید و دوباره CMR+R را فشار دهید تا مک بوک خود را در حالت بازیابی راه اندازی کنید.
- در زیر پنجره ابزار، روی "نصب مجدد macOS" کلیک کنید و دستورالعملها را برای نصب macOS دنبال کنید.
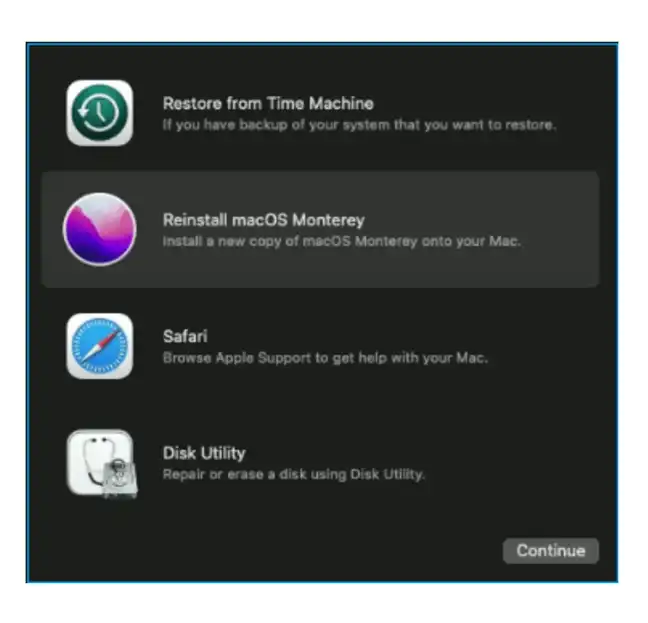
- پس از نصب macOS، "Setup Assistant" باز میشود. از Setup Assistant خارج شده و مک خود را خاموش کنید.
دادههای پاک شده را پس از بازنشانی کارخانهای MacBook Pro, Air دریافت کنید!
استفاده از Time Machine
سادهترین روش برای برگرداندن فایلها در مک، پشتیبانگیری از آنها با استفاده از Time Machine و بازیابی فایلها پس از تنظیم مجدد مک است.
اگر با استفاده از Time Machine یک نسخه پشتیبان در Mac خود راه اندازی کرده اید، در اینجا نحوه بازیابی اطلاعات خود پس از بازنشانی کارخانه Mac خود آورده شده است:
- Spotlight را باز کرده و "Time Machine" را جستجو کنید.
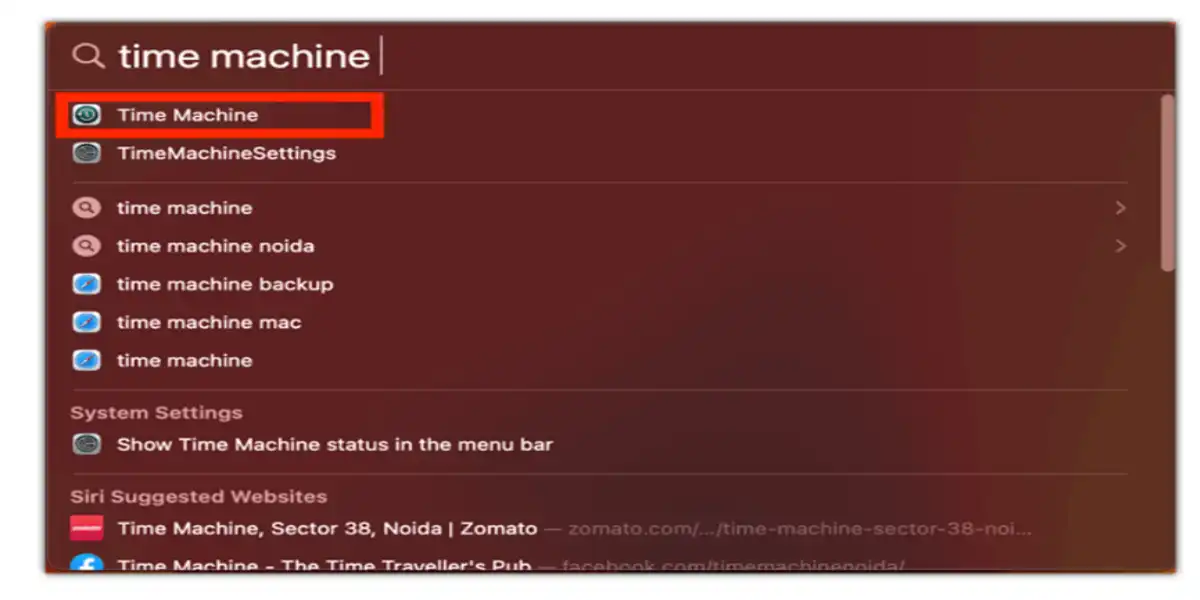
- نسخه پشتیبان خود را با پیمایش در جدول زمانی با استفاده از فلشهای بالا و پایین مرور کنید.
- پشتیبان مورد نظر برای بازیابی را پیدا کنید و روی "بازیابی" کلیک کنید.
- دادهها را از آن پشتیبان بازیابی خواهید کرد.
- اکنون پس از بازیابی نسخه پشتیبان، رایانه خود را مجدداً راه اندازی کنید تا فرآیند تکمیل شود.
در حالی که Time Machine می تواند به شما در بازیابی اطلاعات کمک کند، ایدهآل نیست. همچنین، برای راه اندازی Time Machine، باید یک هارد اکسترنال یا یک درایو USB را وصل کنید.
برنامه بازیابی اطلاعات EaseUS Data Recovery Wizard برای مک
متأسفانه، کاربرانی که در ابتدا Time Machine را راهاندازی نکردهاند، پس از ریست فکتوری مک بوک، نمیتوانند اطلاعات خود را بازیابی کنند. اما با برنامه EaseUS Data Recovery Wizard برای مک، میتوانید به سرعت تمام اطلاعات خود را بازیابی کنید.
مرحله 1: فایلهای گم شده را جستجو کنید!
محل دیسک را برای جستوجوی فایلهای گمشده (میتواند یک HDD/SSD داخلی یا یک دستگاه ذخیرهسازی قابل جابهجایی باشد) در macOS Sierra، High Sierra، Mojave، Catalina، Big Sur، Monterey، Ventura و جدیدترین Sonoma انتخاب کنید. روی دکمه "جستوجوی فایلهای گم شده" کلیک کنید.
توجه: قبل از بازیابی اطلاعات، بهتر است روی "Disk Backup" از نوار کناری سمت چپ کلیک کنید تا یک نسخه پشتیبان از Mac خود ایجاد کنید تا از دست دادن بیشتر اطلاعات جلوگیری شود. پس از پشتیبانگیری، نرمافزار میتواند دادهها را از نسخه پشتیبان Mac بازیابی کند و لپ تاپ شما میتواند دوباره دادههای جدید را سیمکشی کند.
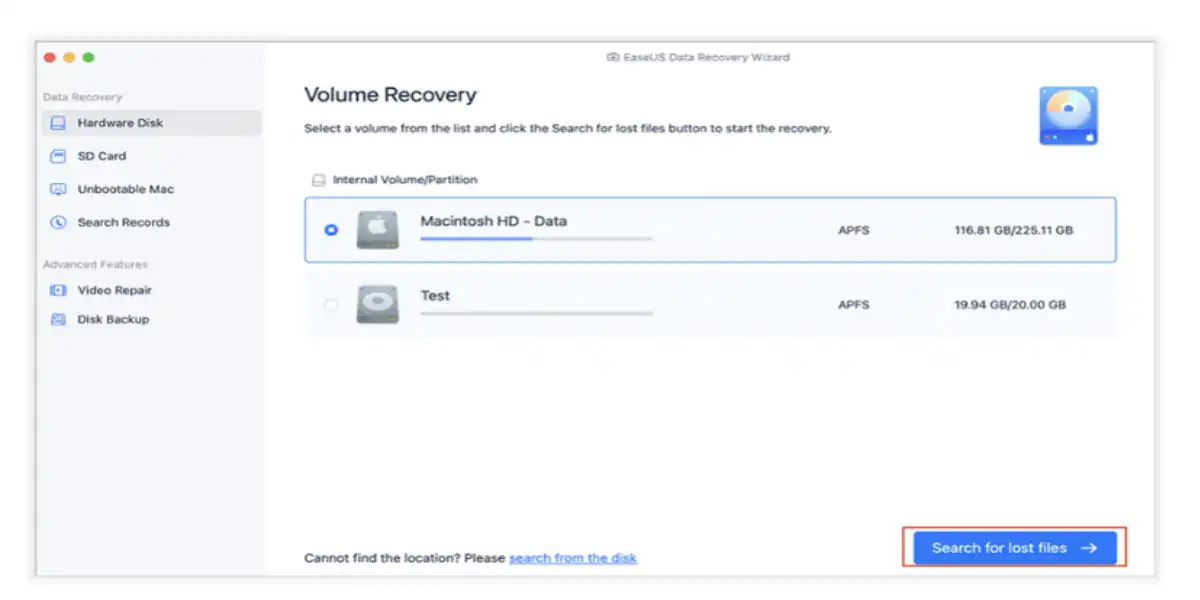
مرحله 2. نتایج اسکن را مرور کنید!
EaseUS Data Recovery Wizard برای Mac فوراً حجم دیسک انتخابی شما را اسکن میکند و نتایج اسکن را نمایش میدهد.
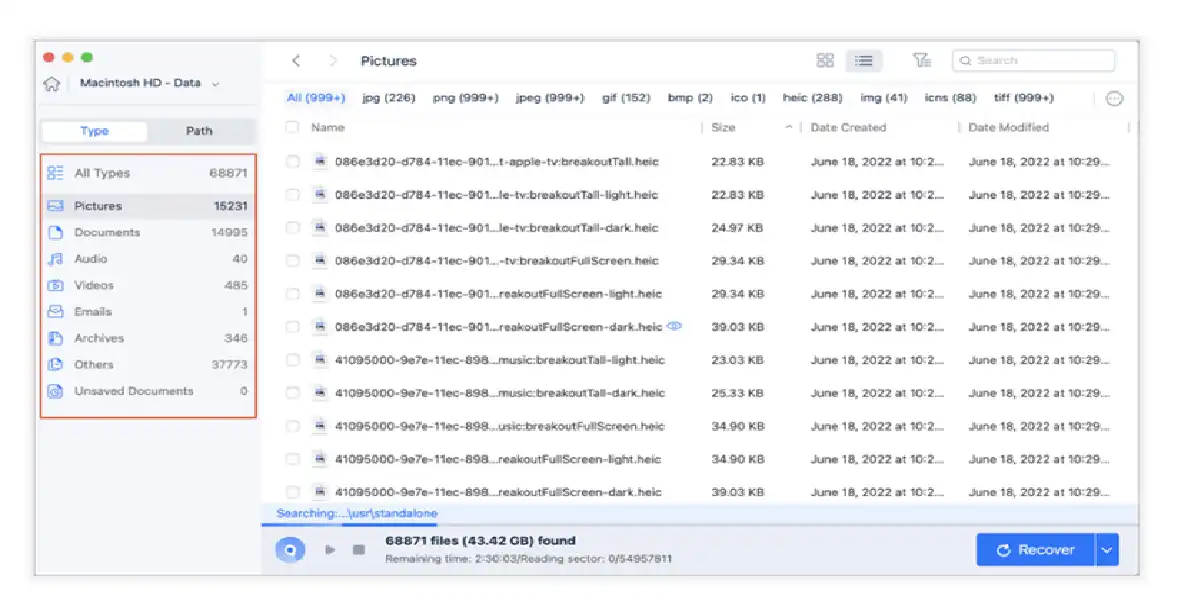
مرحله 3. فایل(های) را انتخاب کرده و بازیابی کنید!
در نتایج اسکن، فایل(های) را برای پیش نمایش انتخاب کنید و روی دکمه "بازیابی" کلیک کنید تا دوباره آنها را بازگردانید.
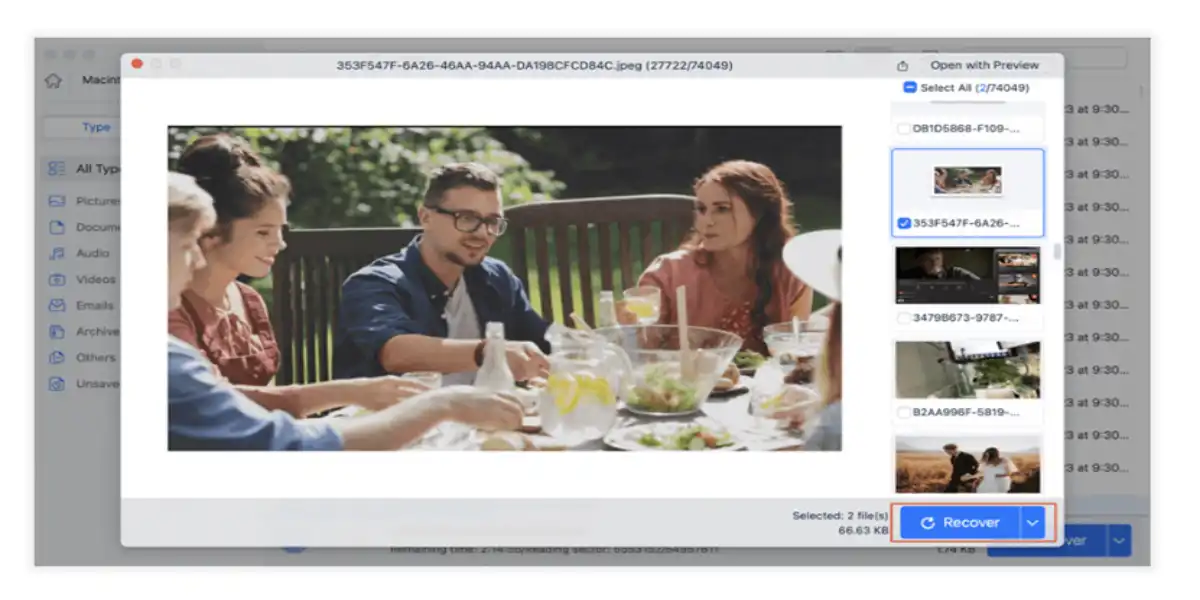
ما در مقالات دیگر، راهنمای خرید مک بوک جامعی را تدوین کرده ایم و همچنین بهترین لپ تاپ اپل را مورد بررسی قرار داده ایم تا انتخاب مناسبی را داشته باشید. همچنین اگر می خواهید بدانید مک بوک چیست و با انواع آن آشنا شوید، پیشنهاد می کنیم مقاله آن را حتما مطالعه کنید.
سوالات متداول دربارهی آموزش تصویری ریست فکتوری مک بوک
چرا و چه زمانی باید مک بوک را ریست فکتوری کنیم؟
رایجترین دلیل ریست فکتوی مک بوک این است که آن را برای فروش یا واگذاری باید آماده کنید و نمیخواهید هیچ داده یا فایل شخصی با مالک جدید به اشتراک گذاشته شود.
چگونه مک بوک را ریست فکتوری کنیم؟
دو راه برای ریست فکتوری مک بوک m1 وجود دارد: برای نسخههای Mac و macOS جدیدتر Erase Assistant را اجرا کنید یا برای لپ تاپ Mac قدیمیتر و نسخههای macOS مراحل ذکر شده در این مقاله در بالا را دنبال کنید. تنها تفاوت بین این دو این است که Erase Assistant تمام مراحل آمادهسازی را برای شما انجام میدهد، بنابراین فقط باید macOS را به عنوان مرحله آخر دوباره نصب کنید.
آیا برای ریست فکتوری مک بوک باید FileVault را خاموش کنید؟
ریست فکتوری مک بوک، دیسک راهاندازی شما را پاک میکند (شرح داده شده در مراحل 5 و 6)، که بازیابی اطلاعات شما را غیرممکن میکند. بنابراین، نیازی به خاموش کردن FileVault نیست، زیرا پس از پاک کردن درایو، به دادههای شما به هیچ شکل قابلخواندنی قابل دسترسی نیست.
مراحل ریست فکتوری مک بوک قدیمی چیست؟
توصیه میکنیم برای ریست فکتوری مک بوک قدیمی خود از دستیار Erase استفاده کنید.
- "System Preferences" را باز کنید و سپس روی "System Preferences" در نوار منو کلیک کنید.
- اکنون "Erase All Content and Settings" را انتخاب کنید.
- رمز عبور مک بوک خود را وارد کرده و روی «OK» کلیک کنید.
- اکنون دستورات را مطابق با آن دنبال کنید.
- هنگامی که دستورات برای تنظیم مجدد انتخاب و تأیید شد، مک بوک شما مجددا راهاندازی میشود.
- پس از راه اندازی مجدد مک بوک، روی لوگوی اپل در نوار منو کلیک کنید.
- بر روی "خاموش کردن" کلیک کنید.
اگر Macintosh HD را در MacBook Pro خود پاک کنم چه اتفاقی میافتد؟
تمام دادههای خود را از دست خواهید داد. اما میتوانید از EaseUS Data Recovery Wizard برای مک برای بازیابی فایلها با وجود حذف دائمی آنها استفاده کنید.
- دیسک مورد نظر را اسکن کنید.
- پیش نمایش فایلهای از دست رفته.
- آنها را بازیابی کنید.
چگونه میتوانم MacBook Pro خود را بدون رمز عبور به تنظیمات کارخانه بازنشانی کنم؟
میتوانید برای ریست فکتوری کم بوک پرو در حالت بازیابی انجام دهید.
- روی لوگوی اپل در نوار منو کلیک کنید و بر روی "خاموش کردن" کلیک کنید.
- اکنون مک خود را روشن کنید، Command + R را فشار داده و نگه دارید و با دیدن لوگوی اپل آن را رها کنید.
- ریست فکتوری مک بوک m1، کاملاً متفاوت است. فقط دکمه پاور را فشار دهید و آن را نگه دارید تا پنجره گزینه راهاندازی باز شود. اکنون روی گزینهها و Continue کلیک کنید تا پنجره ابزار باز شود.
- در پنجره macOS utility، "Disk Utility" را انتخاب کنید، روی "Continue" کلیک کنید و "internal disk/startup disk" را انتخاب کنید.
- روی گزینه «Erase» در بالای پنجره Disk Utility کلیک کنید.
- نام جدیدی به دیسک بدهید و فرمت آن را APFS انتخاب کنید.
- اکنون بر روی "Erase Volume Group" کلیک کنید و چند دقیقه فرصت دهید تا Disk Utility ریست کردن درایو را به پایان برساند.
- پس از انجام، به پنجره macOS utility هدایت خواهید شد. اگر هدایت نشدید، رایانه خود را مجددا راه اندازی کنید و دوباره CMR+R را فشار دهید تا مک بوک خود را در حالت بازیابی راه اندازی کنید.
- در زیر پنجره ابزار، روی "Reinstall macOS" کلیک کنید و دستورالعملها را برای نصب macOS دنبال کنید.
- پس از نصب macOS، "Setup Assistant" باز میشود. از Setup Assistant خارج شده و مک خود را خاموش کنید.