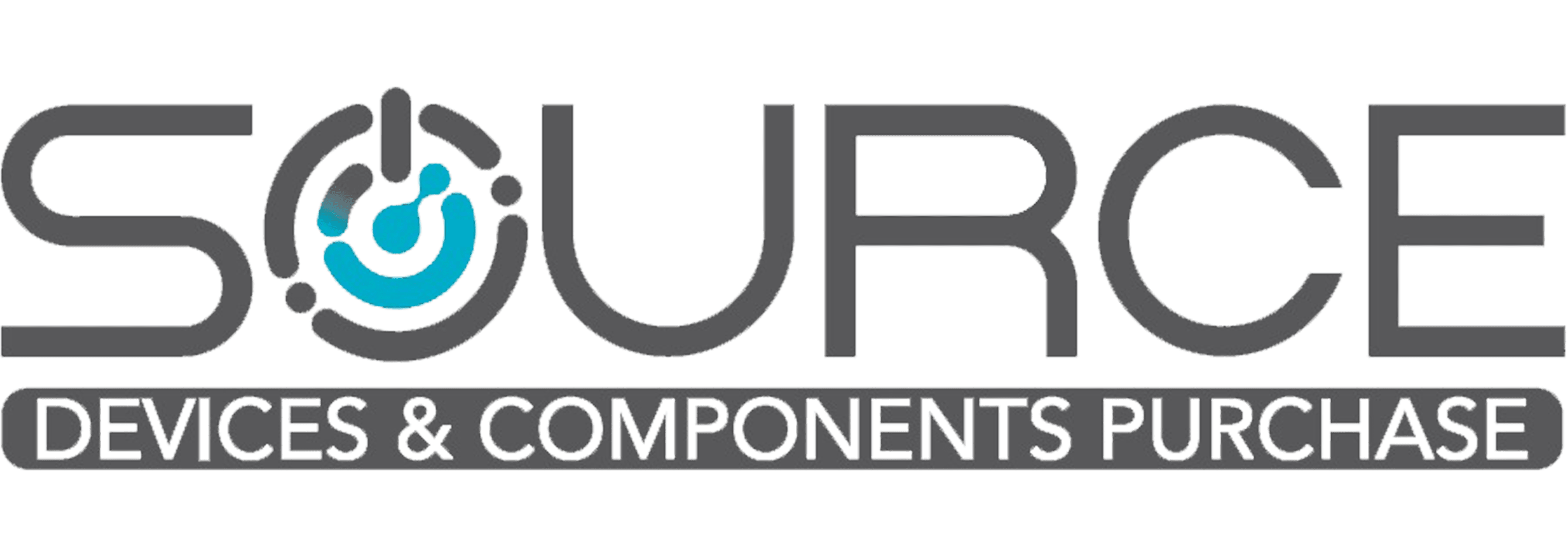آموزش کپی پیست در مک بوک

سیستمعامل مک با تمامی زیباییها و قابلیتهایش، با ویندوز متفاوت است. این تفاوتها باعث میشود که برخی افراد در انجام کارهای معمول مثل اینکه چگونه در مک بوک اسکرین شات بگیریم؟ یا کپی پیست در مک بوک با چالشهایی مواجه شوند. با اینکه این فرایندها به ظاهر ساده است، اما یادگیری آنها برای کاربران تازهوارد به دنیای مک میتواند کمی پیچیده به نظر برسد. در این مقاله به شما آموزش میدهیم که چگونه در مک بوک کپی پیست کنید و از قابلیتهای مختلف این سیستمعامل بهرهمند شوید. با ما همراه باشید.
چگونه در مک بوک کپی کنیم؟
قیمت مک بوک گواه کیفیت بالای این محصولات بینظیر است، ولی برای بسیاری از افراد کار کردن با مک بوک کمی چالش برانگیز است، بنابراین نیاز است نحوه استفاده از مک بوک را بهصورت اصولی یاد بگیرید.
اولین قدم آموزش کپی پیست در مک بوک است. در ابتدا باید بدانید چگونه فایلها یا متون خود را کپی کنید. برای انجام این کار، باید ابتدا آیتمی که میخواهید کپی کنید را انتخاب کنید. انتخاب آیتمها در مک بوک بسیار شبیه به ویندوز است. به این صورت که اگر میخواهید تمامی فایلها یا متون موجود در یک پوشه یا سند را انتخاب کنید، باید همزمان دکمههایCommand و A را فشار دهید.
این کار به طور مشابه با ویندوز که از دکمههای Ctrl و A استفاده میکنید، عمل میکند. پس از انتخاب آیتمها، باید آنها را کپی کنید. برای این کار میتوانید دکمههای Command و C را همزمان فشار دهید. حالا شما یک نسخه کپی از آیتمهای خود دارید که میتوانید آن را در هر مکانی پیست کنید.

روشهای جایگزین کپی در مک بوک
علاوه بر استفاده از کلیدهای میانبر، روشهای دیگری نیز برای کپی پیست در مک بوک وجود دارد. شما میتوانید پس از انتخاب آیتم مورد نظر خود، با کلیک راست کردن بر روی آن و انتخاب گزینه Copy از منوی باز شده، آیتمها را کپی کنید.
همچنین میتوانید از منوی Edit در بالای صفحه استفاده کرده و گزینه Copy را انتخاب کنید. این روشها به شما امکان میدهند تا به سادگی و با استفاده از ماوس، عملیات کپی را انجام دهید.
آموزش پیست کردن متن کپی شده در مک بوک
چگونه در مک بوک کپی پیست کنیم؟ پس از آنکه آیتمهای مورد نظر خود را در لپ تاپ کپی کردید، نوبت به پیست کردن آنها میرسد. برای پیست کردن، ابتدا باید به محلی که میخواهید آیتمها را پیست کنید بروید. سپس میتوانید دکمههای Command و V را به صورت همزمان فشار دهید تا آیتمهای کپی شده در محل جدید پیست شوند.
اگر به دنبال روشی هستید که با استفاده از ماوس پیست کنید، میتوانید بر روی محل مورد نظر کلیک راست کرده و گزینه پیست را انتخاب کنید یا اینکه از منوی Edit در بالای صفحه گزینه پیست را بزنید.
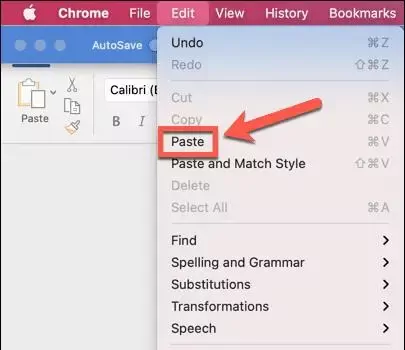
کپی پیست در مک بوک بدون تغییر فرمت و با حفظ استایل
یکی از قابلیتهای خاص مک بوک این است که میتوانید کپی پیست در مک بوک را بدون تغییر در فرمت اصلی متن انجام دهید. برای مثال، اگر متنی با فرمت خاصی (مانند فونت یا رنگ) را کپی میکنید، ممکن است بخواهید این فرمتها در محل جدید نیز حفظ شوند.
برای انجام این کار، ابتدا متن مورد نظر خود را انتخاب کرده و به جای استفاده از روشهای معمول کپی پیست، به منوی Edit بروید و گزینه Copy Style را بزنید. سپس به محل جدید بروید و گزینه Paste Style را از همان منو انتخاب کنید. این روش به شما اجازه میدهد تا فرمت و استایلهای متن را عیناً در محل جدید پیست کنید.
نحوه کات کردن در مک بوک و تغییر محل فایلها و متون
یکی از عملیاتهایی که در مک بوک میتوانید انجام دهید، کات کردن فایلها یا متون است. این فرایند مشابه کپی پیست است، با این تفاوت که در کات، آیتمها از محل اولیه خود حذف میشوند و به محل جدید منتقل میشوند.
برای انجام این کار، ابتدا آیتم مورد نظر خود را انتخاب کنید و سپس دکمههای Command و X را به صورت همزمان فشار دهید. پس از آن، به محل جدید بروید و دکمههای Command و V را فشار دهید تا آیتمها به محل جدید منتقل شوند. این روش به شما امکان میدهد تا فایلها و متون خود را به سادگی جابجا کنید.
استفاده از ابزارهای خارجی برای کپی پیست در مک بوک
علاوه بر ابزارهای داخلی مک بوک، شما میتوانید از ابزارهای خارجی نیز برای کپی پیست در مک بوک استفاده کنید. برای مثال، ابزارهایی مانند Alfred یا Paste امکانات بیشتری برای مدیریت کپی پیست در مک بوک فراهم میکنند.
این ابزارها به شما اجازه میدهند تا تاریخچه کپیهای خود را ذخیره کنید و در صورت نیاز به آنها دسترسی پیدا کنید. همچنین برخی از این ابزارها امکان مدیریت پیشرفتهتر کلیپ بورد را به شما میدهند.
نکات و ترفندهای آموزش کپی پیست در مک بوک
برای انجام کپی پیست در مک بوک بهتر است با چند نکته و ترفند ساده آشنا شوید. یکی از این نکات استفاده از میانبرهای صفحه کلید برای سرعت بخشیدن به عملیات کپی پیست است.
همچنین میتوانید از قابلیت Drag and Drop برای کپی پیست فایلها و متون استفاده کنید. این قابلیت به شما اجازه میدهد تا با کشیدن آیتمها و رها کردن آنها در محل جدید، عملیات کپی پیست را انجام دهید.
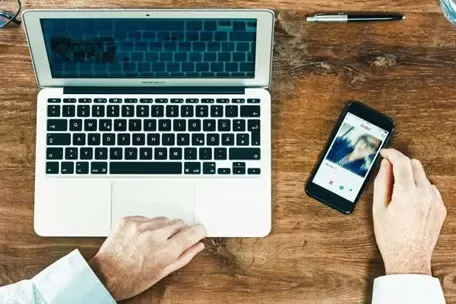
مدیریت فایلها در Finder
در مک بوک، فایلها و پوشهها را میتوانید از طریق اپلیکیشنFinder مدیریت کنید. برای این کار، کافی است فایل یا پوشهای را که میخواهید کپی کنید، انتخاب کنید و سپس از دکمههای Command و C استفاده کنید.
برای پیست کردن، به محل جدید در Finder بروید و دکمههای Command و V را فشار دهید. این روش به شما اجازه میدهد تا فایلها و پوشههای خود را به سادگی مدیریت کنید و به محلهای مختلف منتقل کنید.
انتقال فایلها بین دستگاههای اپل با AirDrop
یکی از قابلیتهای منحصر به فرد مک بوک، استفاده از AirDrop برای انتقال فایلها بین دستگاههای اپل است. اگر بخواهید کپی پیست در مک بوک بین دستگاههای مختلف اپل را یاد بگیرید، AirDrop گزینهای عالی است.
با استفاده از AirDrop، میتوانید فایلها و متون را به سرعت و به صورت بیسیم بین مک بوک و دستگاههای دیگر مانند آیفون یا آیپد انتقال دهید. این روش به شما اجازه میدهد تا بدون نیاز به کابل یا ابزارهای خارجی، فایلهای خود را به اشتراک بگذارید.
سخن پایانی
در این مقاله از فروشگاه سورس کامپیوتر به بررسی کامل آموزش کپی پیست در مک بوک پرداختیم و روشهای مختلفی را برای انجام این کار معرفی کردیم. از استفاده از کلیدهای میانبر گرفته تا بهرهگیری از ابزارهای خارجی، همهی این روشها به شما کمک میکنند تا به سادگی و با کارایی بالا فایلها و متون خود را در مک بوک کپی پیست کنید. با رعایت نکات و ترفندهایی که در این مقاله به آنها اشاره شد، میتوانید تجربه کار با مک بوک خود را بهبود ببخشید و از قابلیتهای بینظیر آن بهرهمند شوید.